macOS installation problem happens all the time. After downloading the macOS installer, you try to install the macOS Catalina/Mojave, macOS Sierra or High Sierra but the installation get stuck. The progress bar has been stuck at 40% or something, showing: 'Installation is in progress. Calculating time remaining..'
I’ve done this, but haven’t tested extensively. I’ve found that Java-based apps are not working. For example, Cyberduck hangs forever inside drawing menus or something (sample with Activity Monitor). Mar 23, 2016 Download Java for OS X directly from Oracle. Get the latest version If an app or webpage you want to use asks you to install Java software, you can download the current version of Java for OS X directly from Oracle's website.
If your macOS update also get stuck at 'Installation is in progress. Calculating time remaining..' Here shows you how to confirm if the installation is still going on and how to complete the update successfully.
Java SE 10 Archive Downloads. Go to the Oracle Java Archive page. The JDK is a development environment for building applications using the Java programming language. The JDK includes tools useful for developing and testing programs written in the Java programming language and running on the Java TM platform. Updates to the Mac OS X operating system can improve its performance and compatibility with Adobe applications. Choose Software Update from the Apple menu, or visit the Apple downloads page. For assistance installing updates, contact Apple technical support. Download Java for OS X for Mac now from Softonic: 100% safe and virus free. More than 254 downloads this month. Download Java for OS X latest version. Now let's follow to update and install macOS Sierra 10.12.1 in Mac computer without any obstacles or losing any data now.
People Also Read:
1.Check If the Install is Still Going on
Sometimes, it just takes a very long time for you MacBook or iMac to install the macOS Sierra or High Sierra update. So it doesn't necessarily mean that the macOS installation is frozen when the Mac stay at “20 minutes remaining” for two hours. And forcing restarting a Mac during OS installation may cause data loss. Therefore, before taking further action, press Command + L , which will open the log file and shows you if the installation is still going on and the amount of time left.
If you confirm that the installation is frozen, try the following methods to fix.
2. Force Restart Your Mac
Hold down the power button to power off the Mac. Then restart the Mac. After the Mac reboots, try to install the macOS Catalina, Mojave, High Sierra again.
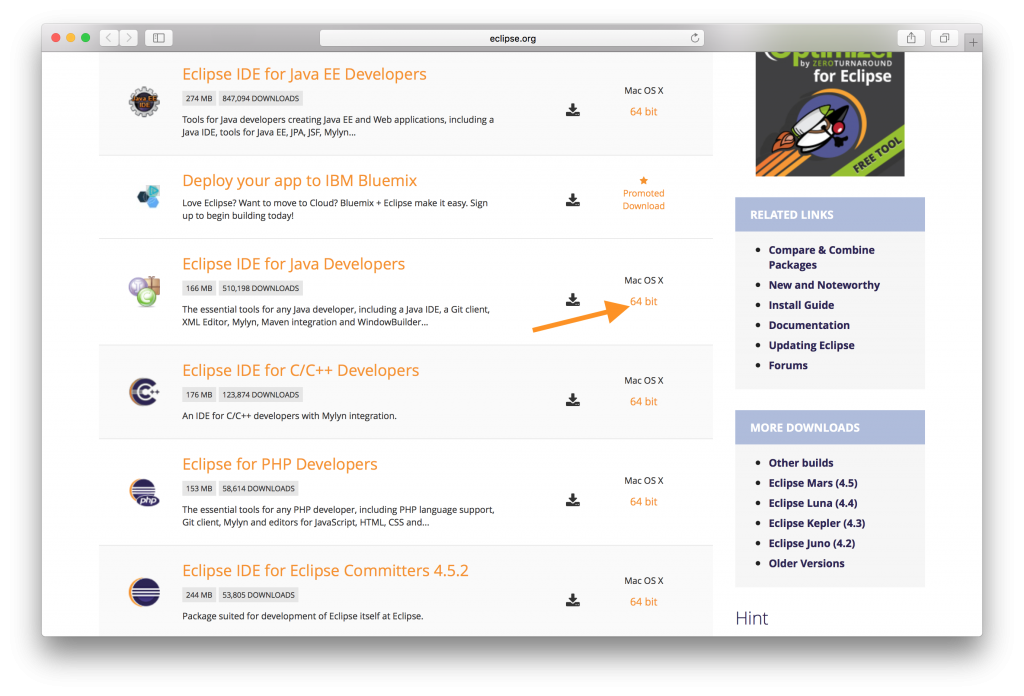
If the installation get stuck when you try to update the Mac from Mac App Store, you may download macOS software from Apple website, which is the Combo updater which includes all the files required to update the macOS.
3. Install macOS in Safe Mode
Another way to install Catalina, Mojave, Sierra or High Sierra successfully is to install the macOS in safe mode. To get your Mac into Safe mode:
As you Mac start up, hold down the Shift key until the Apple logo appears.When you Mac is in Safe mode, go to App Store and get the High Sierra update.
4. Reset the NVRAM
If the Sierra or High Sierra installation is still won't complete in Safe mode, you can try to reset the NVRAM. NVRAM is a memory section on your Mac that store data like volume settings, screen resolution.
To reset the NVRAM on Mac, restart Mac and hold down Command + Option + P + R.The Mac will restart with options in NVRAM resetting. Now try to update your Mac.
5. Reinstall macOS in Recovery Mode
This will help you to install macOS Sierra or High Sierra and newer versions, without data loss.
Restart your mac and hold down the Command + R to boot your Mac into Recovery mode.
Click Disk Utility and choose First Aid for your startup drive.
Restart the Mac again when this time, press Command + Option + R to get your Mac in Internet Recovery mode.
Choose Install a new copy of MAC OS and wait for the installation to complete.
If you have a Time Machine backup, restore your Mac from the backup in Recovery mode. After the restoration, try to install the macOS again.
6. Clean Install from External Drive
If none of the above methods work for your Mac, you can try to clean install the macOS Sierra or High Sierra from external drive. Here is the complete guide of how to clean install macOS High Sierra on Mac.
7. Recover Mac Files When Catalina/Mojave/High Sierra Installation Is Stuck
After fixing the frozen macOS installation issue, you may found some files missing on your Mac. If so, you can use FonePaw Data Recovery to recover the deleted data from Mac. The program can restore the missing documents, photos and more from hard drive, SD card, USB drive on Mac and Windows PC. Download the Mac version of FonePaw Data Recovery to have a try.
DownloadDownload
Step 1. Run the program.
Step 2. Select one or all categories: photos, videos, audio, documents, email or others. Then select the hard drive of your Mac. Click Scan.
Step 3. Once the scanning is stopped, you can view the deleted files and choose the needed one to recover to your Mac.
If the macOS installation on your Mac is still stuck or frozen, describe the problem below.
Installing a new version of Mac OS Sierra should be an easy job. Your Mac will simply tell you an update is available through a popup in the Notification Center. With just one click, you can go ahead and initiate the installation. However, in some cases, while updating your OS, things can get a little messed up. As a result, the Mac OS Sierra installation gets stuck.
There are many possible reasons why the installation is interrupted. It could be there has been a power shortage. It could also be there is not enough space available on your Mac. Perhaps, there are other issues with your Mac prior to updating. But regardless of the reason, we’re here to give you all the possible solutions for a stuck Mac High Sierra update.
Prior to a Frozen High Sierra Installation
If you still haven’t got past through the download stage, here are a few solutions to try:
- Check the servers of Apple.
Whenever Apple releases an update for High Sierra, many Mac users will rush to download it. Because of that, Apple’s servers slow down. Thus, your first course of action should be to check the System Status page of Apple and see macOS Software Update to find out if there are problems.
- Switch to a wired network.
Believe it or not, downloading the update is much quicker when you use a wired connection than when you tap to a WiFi network.
- Cancel your download.
One of the possible fixes for a stuck download is to simply cancel it. Start by navigating to the Mac App Store. After which, look for the update you are downloading. Finally, press the Option/Alt key. There should now be an option to cancel your download. Click the Cancel button, and you should be able to restart your download without any problems.
- Download the update from the support website of Apple.
If you are still having issues with downloading the update through the Mac App Store, visit Apple’s website instead.
How to Know If the Installation Has Stalled
Generally, if there is a problem with the software installation, it will show on the screen. In some cases, an Apple logo with a loading status bar will show. Sometimes, you will see a “spinning beach ball”. On some other Macs, the screen will turn white, black, or grey that one cannot tell if the Mac is switched on or not.
Java Download Hangs Mac Sierra 10.13
Alternatively, you may also find your Mac frozen on the installation page with a message saying, “macOS could not be installed on your computer.” And if you click the Restart button, the same message will show.
As you can see, your Mac has many ways of telling you that the installation of Mac OS has stalled. But before you take action, you have to be sure that the installation is no longer running in the background. Otherwise, you might lose your data when you interrupt the installation process with a forced reboot.
If you are uncertain whether or not your Mac has frozen during the installation, consider our advice below:
- Know if your Mac has really stalled.
Before you come up with a conclusion that your Mac has stalled during the installation, you have to be aware of certain things.
Sometimes, the High Sierra installation can take very long to the point that it looks frozen already, but when you leave it for hours, the process has eventually completed. So, it’s best that you leave your Mac overnight to complete the installation.
Generally, the installation of the updates can take 16 hours or more, and the status bar you see during the installation is only a guess at how long the installation will take.
- Check the Log to know if your Mac is still installing the update.
To bring up the Log, press the Command + L keys. It should show added information and details about the total time left for the installation. It will also give you a better idea of what files are currently being installed.
- Be patient.
If you think that the installation has not stalled, just be patient and wait for the process to be completed for a few more hours.
Fixes to a Stuck Mac OS Sierra Installation
Once you have checked everything and you are positive that your Mac has completely stalled, follow these steps:
- Restart your Mac.
Press and hold the Power button to switch off your Mac. Wait for a few seconds and restart your Mac.
- Visit the Mac App Store.
If you obtained the updates from the Mac App Store, go to the App Store and check Updates. The update or installation process should commence from where it has ended.
- Check the Log.
Once the progress bar shows, open the Log by pressing the Command + L keys. It should show what files have been installed and what are pending. If the Log screen shows that there have been no updates, proceed to the next step.
- Install the Combo update.
As mentioned above, the Mac App Store is not the only place to download the High Sierra update from. You can also download it from Apple’s website.
We highly suggest you get your update from Apple’s website if you are having problems with the installation. If you visit the website, you can find the Combo update, which contains all the files needed to update your OS. This update version will replace all your system files to ensure everything is up to date.
- Install the update in Safe mode.
To install the High Sierra update in Safe mode, press the Power button and hold down the Shift key. Once your Mac has restarted, go to the App Store and install the update in Safe mode. Then, reboot.
- Allocate more space.
Macbook pro delete damaged high sierra download in application folder. One possible reason why the update failed is that there is not enough storage space available to perform the installation. While in Safe mode, you might as well start deleting some files.
File Download Hangs
- Reset your NVRAM.
If the installation in Safe mode still does not work, reset your NVRAM. Restart your Mac and then hold down the Command, Option, R and P keys. That should reset the NVRAM. Wait for a few seconds until your Mac restarts and wait if the installation starts.
- Start in Recovery mode to reinstall High Sierra.
You can also restart your Mac in Recovery mode by holding down the Command + R keys at startup. From here, you will be presented with a few options. But we suggest you select the Install new OS option.
While reinstalling your OS, your Mac will replace all the system files and overwrite the problematic ones which may cause the error.
- Install High Sierra from an external drive.
If you are still having problems with installing High Sierra, you can try installing it from an external drive.
- Once everything is updated, run Disk Utility.
After you have successfully installed High Sierra, we suggest you run Disk Utility to see and correct any issues that might have caused the installation problem. It’s also a great idea to install Outbyte MacRepair to ensure your Mac is optimized and free of junk files.
Hopefully, we were able to give you answers and helped you fix your problems with a stuck Mac OS Sierra installation. If you have done all the steps above and you are still having installation issues, we suggest you take your Mac to the nearest Apple Store and have an Apple technician check it.
See more information about Outbyte and uninstall instructions. Please review EULA and Privacy Policy.
