This writeup is intended for use with the EV3. For the NXT version, see Sensors.
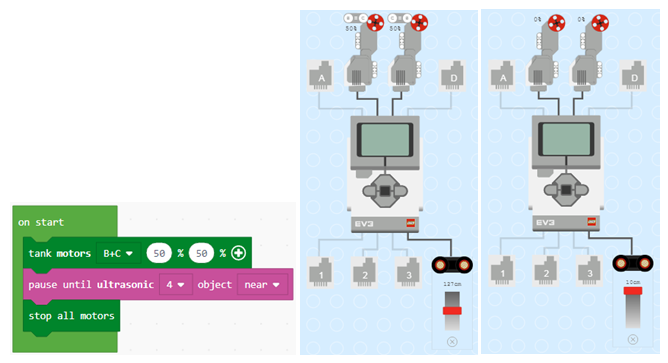
The experimental objective of this lab is to design various Mindstorms programs that use rotation, light, touch, and ultrasonic sensors.
These exercises will build a foundation of experience with sensors programming that can be used with the semester-long design project.
Mindstorms Program
Before we can learn to use sensors, we must become familiar with the EV3. Remember that the Mindstorms program is a compiler: a program used to make other programs. Just as a compiler is used when creating and debugging a C++ program, Mindstorms similarly compiles programs for the EV3. The Mindstorms interface is graphic; a text compiler like those used for C++ is not. However, the principle is very much the same. Actions are taken based upon circumstances set by the programmer.
Sensor is seeing, not the amount of color. Pess the Ente utton on you EV3 while the olo Senso's Pot View block is selected. Move the Up and Down uttons to select the type of eading 'OL-OLOR', and pess the Ente utton to set new eading type. Now the olo Senso's Po t View will display the colo value. ('OL-OLOR') 55 NOTES. So I did some reading before I return them and it said they needed a CH340 driver. So I found it and downloaded it but my computer(Mac) still can’t see the arduinos and there are no good tutorials that I could find to help me troubleshoot this problem. So if anyone can help me that would be greatly appreciated. Im using a MacBook Pro. I can't find the ultrasonic sensor block on the programming app on my computer. I am using the Lego Mindstorms EV3 Home Edition.
Samsung Galaxy S10 teardown reveals ultrasonic fingerprint scanner It has a thicker copper pipe compared to the Galaxy S9 The fingerprint scanner is glued to the display. I can't find the ultrasonic sensor block on the programming app on my computer. I am using the Lego Mindstorms EV3 Home Edition.
The EV3 houses all the programming instructions that control the movement of your robot. Once you have created your program in Mindstorms, it is uploaded to the EV3. The EV3 then dictates the robot's motion. If your robot does not do what you intended, you must rewrite the program in Mindstorms and upload the corrected version to the EV3.
- Lab PC
- Mindstorms Software
- USB Cable
- EV3 Unit
Rotation Sensor
For this portion of the lab, you will learn how to use the rotation sensor in the motor to determine the distanced your robot moved.
- Click on the orange tab and select the Loop block. Connect it to the Start block.
- Click on the yellow tab and select the motor rotation block. Insert it into the loop block.
- Click on the green tab and select the display block. Insert it into the loop block.
- Click on the image button on the display block. Change it to Pixels.
- On the top right corner of the display block, click on MINDSTORMS and change it to Wired.
- Click on the measurement button on the motor rotation block and change the measurement to rotations.
- Wire the Motor Rotation block to the Display block by clicking and dragging the mouse from the tab on the motor rotation block to connect to the text input on the display block.
With the program now completed, upload it to your EV3 and run the program. Turn the motor that is connected to port A and look at the display. You should see numbers on the display that correspond to the number of times you've turned the motor.
Example for Rotation Sensor
Suppose you wrote a program that had your robot's motors move forward for 3 seconds.
Let's say you want to add the code that we previously made so that you can read the number of rotations that your robot made while it's moving. In order to do that, you'll need to create a new sequence beam.
- Start by clicking on orange tab and selecting the start block. Insert it anywhere on the screen.
- Create the program previously made on the start block
Example #2 for Rotation Sensor
Suppose we wanted to create a program that displayed the number of rotations, but instead of having it loop forever, it would stop measuring the number of rotations once you've rotated it three times.
- Create the program shown below
- Click on the infinite button in the loop block and change it to rotations.
- Set the threshold value to 3 and make sure that the comparison type is greater than.
When you run this program, you should be able to see the number of rotations on the EV3's display. If you make more than 3 rotations on the motor, the program should end.
Ultrasonic Sensor
For this portion of the lab, you will learn how to use the ultrasonic sensor in order to determine the distance between the robot and an object.
The code for obtaining a distance reading and displaying it on the EV3's screen is almost exactly the same as the code for the rotation sensor. The only difference is that instead of the rotation sensor block, you must use the ultrasonic sensor block
Example for Ultrasonic Sensor
Suppose we wanted to write a program in which our EV3 would show a happy face if the Ultrasonic Sensor detected a distance greater than 40 in, and show a sad face if the Ultrasonic Sensor detected a distance less than 40 in.
- To start off this program, we'll first need the switch block, which can found by clicking on the orange tab
- On the switch block, click on the button and configure it to compare the distance in inches
- In the configuration panel, change the compare type to greater than, and set the threshold value to 40 in.
- Place a display block into each of the two cases beams in the switch block
- Configure each display block so that it shows the correct image. Remember that the EV3 should display happy face when the distance sensed by the Ultrasonic Sensor is greater than 40 in and show a sad face when the distance is less than 40 in.
- Place the entire switch block into a loop block.
Example #2 for Ultrasonic Sensor
Now suppose we wanted to add an additional case to the program where the EV3 would display a caution sign when the Ultrasonic Sensor senses a distance less than 40 in but greater than 30 in, and display a sad face when the distance sensed is less than 30. In this situation, one switch case won't be enough, as the program will only check to see if the value obtained is greater than or less than one specific number. To overcome this problem, we'll need an additional switch case inside of the switch case we already have.
In this program, when the distanced sensed is greater than 40, it will display a happy face, just like before. When the distance sensed is less than 40, it will check to see if it's greater than or less than 30, and show the appropriate image based on that.
Task
Create a program in which your robot maintains a distance of 8 and 20 in from the wall. In other words, your robot should move away from the wall if the ultrasonic sensor senses a distance less than 8 in and moves towards the wall if the ultrasonic sensor senses a distance greater than 20 in.
Touch Sensor
For this portion of the lab, you will learn how to use the touch sensor to control the actions of your robot based whether the touch sensor has been pressed or bumped.
Example for Touch Sensor
Suppose you wanted to create a program in which your robot would move when the touch sensor is pressed, and would stop when the touch sensor was released.
- Insert a switch block and have it set to the touch sensor
- Insert a move block into each of the sequence beams. Configure one motor block to move continuously and set the other motor block to stop
- Place the switch block into a loop block
Light Sensor
For this portion of the lab, you will learn how to use the light sensor in order to determine the light intensity of the sensor's reflected light. You will also learn how to use the light sensor to follow a line.
The program for obtaining the light intensity and displaying it on the EV3's screen is the same as that of the rotation sensor and the ultrasonic sensor, except you need to use the light sensor block.
Line Following Code Using One Light Sensor
The code for following a line using one light sensor is shown below.
This block of code alternates between the left and right motor of the robot, depending on whether the light sensor sees the line. For example, let us assume that motor A is the left motor and motor C is the right motor. Thus, when the light sensor sees the line, the right motor (motor C) stops while the left motor (motor A) starts turning. This causes the robot to turn away from the line while moving forward. Also, when the light sensor doesn't see the line, the left motor stops while the right motor starts turning. This causes the robot to turn towards the line while moving forwards.
Line Following Code Using Two Light Sensors
The code for following a line using two light sensors is shown below.
Lego Ev3 Ultrasonic Sensor Programming
This block of code alternates between turning the left and right motor of the robot, depending on which light sensor sees the line. First, let us assume that motor A is the left motor and motor C is the right motor. Also, we'll assume that light sensor 1 is the left light sensor and light sensor 2 is the right light sensor. Thus, when the left light sensor sees the line, but the right line sensor doesn't, the left motor stops while the right motor starts moving. If the right light sensor sees the line, but the left light sensor doesn't see the line, the right motor stops while the left motor starts moving. If neither light sensor see the line, then both motors start turning.
For positioning, the robot should be placed such that the light sensors are in between the line.
Tasks
Course 1
Create a program in which your robot travels from point A to point C in a clockwise manner, then rotates 180 degrees and finally returns to point A. Microsoft office 2010 free download for macbook.
Course 2
Create a program in which your robot travels from point A to point H in a clockwise manner, rotates 180 degrees, and travels to point C.

A zip file including the following programs needs to be submitted to the EG Website. If you don't know how to make a zip file, read the page How to Compress Your Files in the Instructional Presentations section of this manual.
Ev3 Ultrasonic Sensor Block Download
Lab Report
There is no lab report for this lab.
Team PowerPoint Presentation
There is no presentation for this lab.
| ||||||||||
A Lego robot simulator is something I’ve wanted for a long time. I’ve used the Lego Mindstorms robots a lot in my classroom – first the NXT robots and now EV3 versions. They are great fun for teachers and students alike. However there is no getting away from the fact that the Lego kits are expensive and it is hard to cater to a whole class. It could be more effective to use robotic simulators in the classroom to help students design, build, and test their robots. Students could then move over to the real hardware to try their final designs. (A nice side effect is the opportunity to experience first hand how computer models and simulations can differ from the real world.)
I’ve seen several robot simulators available online, but none have really met my requirements. RoboMind is nice but rather simple, and so not really suitable for IB students. Microsoft Robotic Studio was an interesting product which did include simulations of the Lego NXT robots, but the software was rather complex and is no longer developed. Recently I got my hands on a copy of Virtual Robotics Toolkit, and I must say it is quite a good product.
Robotics Challenges
Virtual Robotics Toolkit offers a simulation of both the 2nd generation NXT Lego robots and the latest 3rd generation EV3 versions. Starting the software offers a wide range of built-in challenges, including:
Sim Basics: Download free word for mac computer. Offering introduction level tasks such as ‘vacuum the apartment’ , ‘clear the rubble off the matt’, and ‘navigate the maze’ – all Lego Mindstorms staples.
Challenges: These are quite a unique feature: ‘two player’ challenges such as football or sumo that pit two separately programmed robots against each other. Perfect for robot competitions.
FIRST Lego League and WRO: Feature challenges from these two very well known organisers of Lego competitions. These allow you to pit yourself against digit versions of the actual challenges used in global competitions.
These built-in challenges are a fantastic resource for classrooms and robotic clubs, providing a wide range of variety and difficulty. Each challenge also has a example video and extensive help files. The range on offer means that students can learn at their own pace and select a challenge appropriate for them. Of course, you can also skip the challenges and dive straight into the simulation.
Simulator Features
The simulation provides basic models for all of the inbuilt challenges and games, based on a standard Mindstorms NXT or EV3 kit. All standard Lego sensors are included – touch, ultrasonic, and light/colour. There is also support for the Compass sensor and IR sensor, which is nice to see. A recent update seems to have added the Gyro sensor, too.
A range of built-in environments are provided including mazes, arenas, and a bedroom that needs tidying. You can also add a standard ‘play pen’ and add your own obstacles and features, complete with texture mapping. I must say that my attempt to create the Mars landscape from our real life Mars Lego competition didn’t end too well though. Time to get practising…
The software is purely a simulation environment: programs are still written using the official Lego programming software, and even downloaded to the ‘robot’ in the same manner (using a WiFi connection or a local file). The only difference is that the ‘robot’ receiving the data is a virtual one. This is perfect as it means there are no new steps to learn when using the simulator. It is also possible to use other programming environments to write programs, provided they can generate the appropriate bytecode for the robot. Personally I like Brixcc, which allows you to write in a C-style language. Environments which require you to ‘flash’ the Lego robot’s EEPROM, such as Lejos, won’t work with the simulator.
Once a program is downloaded into the virtual robot, it can be played, pause, and sped up or slowed down. It is also possible to control the robot directly with the WASD key. The simulator’s camera can be ‘flown’ around the virtual environment or tracked to the robot, and it is even possible to create multiple cameras viewpoints.

Advanced users will be pleased to see Virtual Robotics Toolkit has support for the LDraw file format. This means you can design your own virtual Lego robots in software such as Lego Digital Designer (LDD) or LeoCAD and import them into the simulator.
Overall
Virtual Robotics Toolkit is a great companion to the real Lego robots kits, with some quirks. When I roll it out in my classroom I plan to use it first with students who are already familiar with the physical Lego kits, to reduce the learning curve.
The simulator’s accuracy and compatibility are major selling points. You can literally replace the physical robotics kit with the simulator and continue to use the same software, lesson resources, and books. This is how simulation should work.
If I had one criticism of the software, it would be the user interface. It is rather clunky and doesn’t use the operating system’s standard UI components. I found resizing windows particularly difficult, often requiring pixel-perfect mouse positioning and several attempts. It is worth noting that the simulator basically cannot be used without a mouse, although this is a reasonable requirement for this type of software. A high resolution display is also important. The 1280 x 800 display on the MacBook Pro I used for testing was only just sufficient. I imagine it would look great on a 4K display though…
The built in help system could be slightly better too. Although extensive, help links in the program send you to a separate PDF document. This feels a bit jarring, and the PDF doesn’t always scroll to the correct page for the topic you want, leaving you to hunt around.
The only other difficulty I had with the software was actually buying it. Cogmation Robotics’ website has some strange geo-customization on it, meaning I couldn’t see the sales page. It took well over a week and several emails to customer support to get this sorted out and actually convince them to take my money! To be fair, customer service did give me a discount because of the difficulties I encountered – but it is still strange to find a company making it so difficult to buy a product – especially a digital one.
Virtual Robotics Toolkit runs on Mac OS X and Windows. It costs 50 USD for single user licence and 200 USD for 10-seat licence. The numerous ‘little’ features – such as the compatibility with NXT and EV3, the ability to import LDD models, and the built-in challenges really add polish and longevity to the product. 20 USD per seat for such feature packed software really is excellent value for money.
In the past I’ve managed to link Lego robot competitions to contemporary events such as the Mars Curiosity rover and the DARPA Robotics Challenge. I’ve also used the robots in ITGS to help students understand the capabilities and limitations of robotic technology (HL topic 3.11). I can see the Virtual Lego Toolkit fitting in nicely.
You might also enjoy reading:
